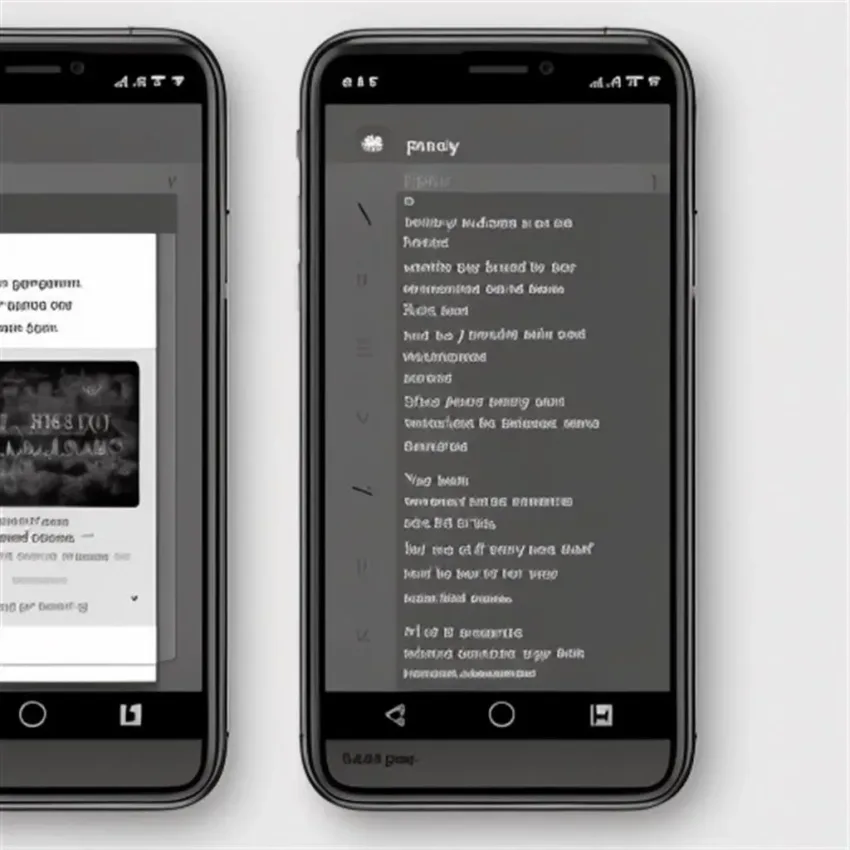Często chcemy usunąć listę odtwarzania ze Spotify, ale nie wiemy jak to zrobić. Kiedy tak się dzieje, ważne jest, aby móc się jej szybko pozbyć, aby zwolnić trochę miejsca w pamięci.
Usuń udostępnioną playlistę
Usunąć udostępnioną playlistę ze Spotify? Jeśli jesteś fanem serwisu streamingu muzyki, być może masz listę odtwarzania, której nie chcesz już słuchać. Możesz zachować muzykę, której nie lubisz, na swoim telefonie lub całkowicie usunąć ją z komputera. Dobrą wiadomością jest to, że łatwo jest usunąć listę odtwarzania ze Spotify. Oto jak to zrobić.
Aby usunąć utwór z listy odtwarzania, dotknij tytułu utworu. Pojawi się wyskakujące okienko, pokazujące kilka opcji. W prawym górnym rogu zobaczysz trzy kropki. Kliknij na nie, a pojawi się rozwijane menu. W środku rozwijanego menu, zobaczysz „Anuluj” i „Usuń” pod „Zmień”. Jeśli klikniesz „Usuń”, wszystkie utwory z listy odtwarzania zostaną usunięte z Twojego konta.
Aby stworzyć listę odtwarzania, możesz skorzystać z aplikacji desktopowej lub mobilnej. Możesz również utworzyć nową playlistę ze wszystkimi utworami znajdującymi się na Twojej istniejącej. Pozwoli Ci to maksymalnie wykorzystać miejsce, które masz na swoim telefonie lub tablecie. Jeśli szukasz konkretnego utworu, możesz wpisać jego nazwę, aby go wyszukać. Jeśli jednak próbujesz po prostu znaleźć najlepszą piosenkę do słuchania, ta opcja prawdopodobnie będzie stratą czasu.
Lista odtwarzania Spotify to dużo więcej niż tylko lista muzyki. To kolekcja muzyki, która została ręcznie wybrana dla Ciebie, na podstawie Twoich preferencji i nawyków słuchania. Możesz również dodawać i usuwać utwory z listy odtwarzania. W wielu przypadkach możesz nawet udostępnić swoją listę odtwarzania znajomym i rodzinie. Jeśli nie masz żadnych przyjaciół ani rodziny na platformie, nadal możesz uzyskać dostęp do swojej listy, skanując kod QR za pomocą smartfona. Jeśli masz laptopa, możesz nawet pobrać playlistę na swój komputer.
Innym ważnym czynnikiem do rozważenia jest rozmiar Twojej biblioteki. Jeśli masz ograniczoną ilość pamięci masowej, możesz chcieć usunąć niektóre aplikacje ze swojego urządzenia, aby zwolnić miejsce. Aplikacja na pulpicie sprawia, że jest to również łatwe do zrobienia. Możesz przeciągnąć listę odtwarzania do folderu na pulpicie lub kliknąć prawym przyciskiem myszy na plik muzyczny i wybrać „Przeciągnij do listy odtwarzania”. Jeśli masz dużą ilość muzyki, możesz użyć funkcji „Rename” w aplikacji desktopowej, aby zmienić nazwę pliku.
W niektórych przypadkach, będziesz musiał usunąć utwór z listy odtwarzania, aby dostać się do utworu, który chcesz. Jeśli nie wiesz, które utwory należy usunąć, zawsze możesz spróbować wyszukać piosenkę, wpisując jej tytuł.
Zmiana nazwy listy odtwarzania
Zmiana nazwy listy odtwarzania na Spotify może być wykonana w kilku krokach. Możesz edytować tytuły list odtwarzania na urządzeniu mobilnym z systemem iOS lub Android albo na komputerze stacjonarnym. W zależności od rodzaju urządzenia, z którego korzystasz, może być konieczne pobranie aplikacji Spotify. Możesz również zmienić nazwę swojej listy odtwarzania w odtwarzaczu internetowym Spotify.
Jednym z najpopularniejszych sposobów na zmianę nazwy playlisty na Spotify jest dodanie niestandardowego obrazu do tytułu. Jeśli jesteś użytkownikiem systemu iOS, oznacza to, że będziesz musiał otworzyć aplikację, a następnie kliknąć zakładkę „Your Library” u dołu ekranu. Aplikacja pokaże wtedy rozwijane menu z opcją zmiany nazwy listy odtwarzania. Następnie możesz wybrać zmianę nazwy listy odtwarzania lub zastąpić bieżący obraz niestandardowym.
Kolejną fajną funkcją jest możliwość edycji szczegółów swojej listy odtwarzania. Obejmuje to okładkę, opis i gatunek. Kiedy edytujesz szczegóły swojej listy odtwarzania, będziesz musiał wybrać obraz, wprowadzić grafikę i napisać krótki opis. Następnie musisz kliknąć Zapisz. Po zakończeniu, możesz zobaczyć swoją edytowaną listę w swoich listach odtwarzania.
Oprócz możliwości zmiany nazwy listy odtwarzania, możesz również dodać notatki do swojej listy. Możesz sprawić, by notatki były krótkie i łatwe do odczytania, a będą one widoczne, gdy będziesz przeglądał swoją listę na liście list.
Kolejną funkcją jest możliwość dodawania nowych osób do listy odtwarzania. Może to pomóc w stworzeniu bardziej zespołowej listy odtwarzania, a także możesz dodać muzykę innych osób. Jeśli jednak jesteś regularnym użytkownikiem aplikacji, lepiej nie zmieniać nazw swoich list odtwarzania zbyt często. Może to utrudnić ich odnalezienie w przyszłości.
Na szczęście zmiana nazwy playlisty na Spotify jest prostsza niż myślisz. Jest tylko kilka podstawowych kroków do wykonania. Po pierwsze, będziesz musiał znaleźć playlistę, której nazwę chcesz zmienić. Jeśli jesteś na komputerze stacjonarnym, możesz otworzyć aplikację i najechać na tytuł swojej listy odtwarzania. Następnie zobaczysz ikonę z trzema kropkami pod obrazem okładki. Możesz kliknąć tę ikonę, aby wyświetlić menu podręczne. Możesz wybrać, aby zmienić nazwę listy odtwarzania lub zastąpić ją nowym tytułem.
Jeśli jesteś użytkownikiem iPhone’a lub iPada, musisz uruchomić aplikację, a następnie dotknąć zakładki „Your Library” na dole. Zobaczysz wtedy rozwijane menu z opcją 'Wybierz zdjęcie’. Po wybraniu opcji „Wybierz zdjęcie”, będziesz mógł wtedy przesłać nowe, własne zdjęcie. Następnie możesz poczekać, aby zobaczyć nową playlistę w swojej Bibliotece.
Zwolnij miejsce na dysku
Korzystanie ze Spotify może być świetną zabawą, ale może też zajmować dużo miejsca na Twoim urządzeniu. Jeśli masz problem ze znalezieniem wystarczającej ilości miejsca, możesz rozważyć usunięcie list odtwarzania ze Spotify, aby zwolnić trochę miejsca. Ale najpierw powinieneś wiedzieć, co dokładnie Spotify zapisuje w pamięci podręcznej.
Spotify przechowuje muzykę, teksty piosenek i informacje o albumach w swojej pamięci podręcznej. Pamięć podręczna pomaga aplikacji działać płynnie i jest dobrym miejscem do przechowywania często odtwarzanych utworów. Aby usunąć listy odtwarzania ze Spotify i zwolnić miejsce w pamięci, musisz wyczyścić pamięć podręczną. Istnieje kilka sposobów, aby to zrobić. Możesz wyczyścić pamięć podręczną ręcznie lub możesz pobrać pliki i usunąć je ze swoich list odtwarzania. Istnieją nawet aplikacje, które pomogą Ci wyczyścić pamięć podręczną automatycznie.
Aplikacja Spotify jest jedną z najpopularniejszych aplikacji muzycznych w App Store i Sklepie Play. To świetny sposób na słuchanie milionów piosenek od ulubionych artystów. Ale może też pochłaniać pamięć masową w telefonie. Warto śledzić, ile pamięci masowej zużywasz na swoim urządzeniu i upewnić się, że masz wystarczająco dużo miejsca na wszystkie pobrane pliki.
Jeśli kończy Ci się miejsce w telefonie, możesz usunąć niektóre z używanych aplikacji. Będąc przy tym, możesz również usunąć pobrane utwory i listy odtwarzania. Jeśli pobierasz podcast, na przykład, będziesz chciał sprawdzić ustawienia jakości. Jeśli plik jest wysokiej jakości podcastem, będziesz potrzebować więcej miejsca niż 30-minutowa piosenka.
Jeśli jesteś użytkownikiem Spotify Premium, możesz pobrać swoje ulubione utwory i albumy w trybie offline. Zazwyczaj utwór zajmuje tylko od trzech do 10 MB miejsca, w zależności od długości i jakości piosenki. Jeśli używasz zewnętrznej karty SD, możesz być w stanie naprawić pauzę w aplikacji Spotify, czyszcząc kartę SD. Jeśli nie jesteś użytkownikiem Premium, możesz pobrać utwory, logując się na stronie Spotify.
Jeśli jesteś użytkownikiem Premium, możesz nawet edytować swoje listy odtwarzania. Możesz zmienić jakość muzyki i liczbę pobrań. Możesz nawet zmienić lokalizację plików na swoim urządzeniu. Jeśli nie jesteś w stanie zwolnić miejsca na swoim telefonie, możesz rozważyć zakup większego dysku twardego lub karty SD. Alternatywnie możesz użyć konwertera muzycznego, aby przenieść swoją muzykę ze Spotify na dysk zewnętrzny.
Jeśli jesteś użytkownikiem Premium lub Basic, możesz użyć aplikacji Spotify, aby usunąć swoje listy odtwarzania. Jeśli jednak nie jesteś użytkownikiem Premium lub Basic, będziesz musiał sam usunąć listy odtwarzania. Możesz to zrobić, klikając ikonę aplikacji w prawym górnym rogu aplikacji na pulpicie. Otworzy to menu opcji aplikacji. Stamtąd będziesz musiał wybrać opcję SHOW ADVANCED SETTINGS.
Podobne tematy